Для загрузки программного обеспечения АКТАКОМ, а также за технической поддержкой программного обеспечения АКТАКОМ обращайтесь на сайт www.aktakom.ru.
НАЗНАЧЕНИЕ
Приложение предназначено для полнофункционального управления логическими анализаторами, сбора данных измерений, их обработки, отображения и сохранения на компьютере.
СОВМЕСТИМОЕ ОБОРУДОВАНИЕ
16-канальный логический анализатор АКС-3166, АКС-3116, ААЕ-4146/4176/4186 и модули логических анализаторов в комбинированных приборах АМХ-4148/4178/4188, АСК-4114 и ACK-4174. Поддерживаются интерфейсы USB и LAN.
ИНТЕРФЕЙС
Логический анализатор имеет понятный и удобный интерфейс, который может настраиваться пользователем. Например, пользователь может выбрать внешний вид и цветовое оформление панелей прибора, цветовое оформление логических сигналов, язык панелей (русский или английский).
К услугам пользователя — всплывающие подсказки, «прилипающие» панели (прилипшие панели располагаются вплотную друг к другу и перемещаются совместно, как одно окно).
Каждый режим работы логического анализатора выполнен в виде отдельного окна, которые пользователь может располагать в удобном для себя участке экрана монитора.
Главное окно логического анализатора — масштабируемое и может работать в полноэкранном режиме.
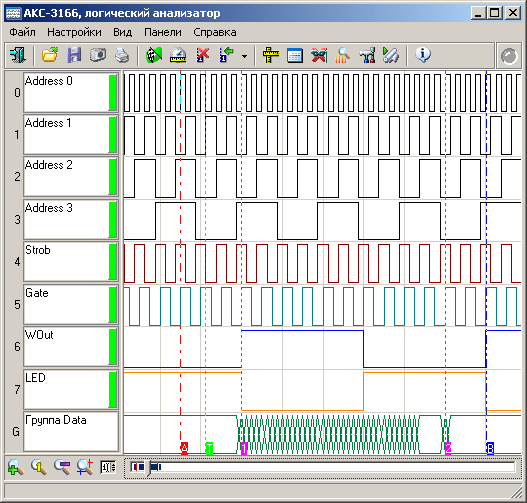
Ниже располагается график, показывающий временные диаграммы полученных сигналов. Левой кнопкой мыши можно перемещать по графику курсоры A и B, правой — устанавливать пользовательские метки, двойной левый щелчок помещает курсор A в начало и курсор B — в конец экрана.
Слева от графика — колонка пронумерованных имен каналов. Номера показывают номер бита в выборке, представляемый данным каналом, имена можно задать произвольными (в Панели настроек). Справа от имени канала добавлено цветовое поле, показывающее действие на канал логического фильтра (см. Панель логического фильтра): зеленый цвет означает отсутствие преобразований данного бита, красный – инверсию, цвет фона панелей с надписью «0» («1») — принудительную установку состояния бита в нулевое (единичное) состояние вне зависимости от результатов изменений.
Текстовая панель
Служит для текстового представления собранных данных в виде массива 16-разрядных шестнадцатеричных чисел (общий вид панели см. ниже).
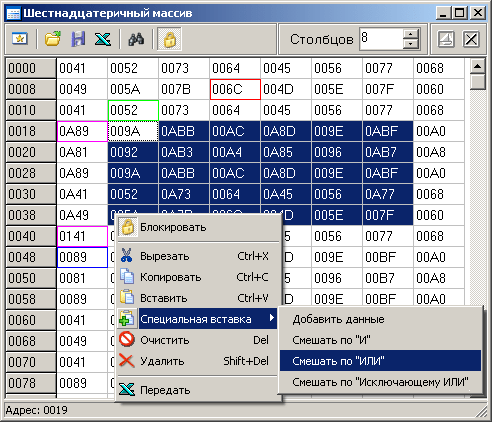
Панель логического фильтра
Немодальное диалоговое окно. Служит для логической фильтрации данных (общий вид панели см. ниже).
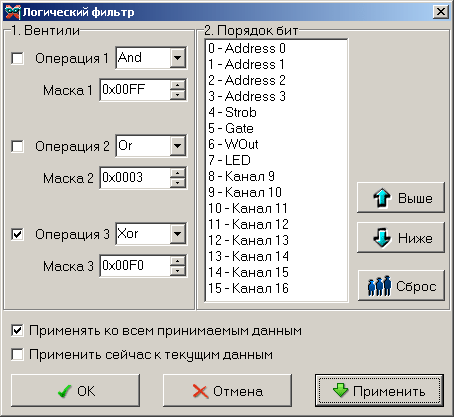
Позволяет применить ко всему массиву данных три последовательных логических операции (вентиля: And — побитовое «И», Or — побитовое «ИЛИ», Xor — побитовое «Исключающее ИЛИ») и произвольным образом переставить разряды (битовые каналы).
Можно указать программе применять выбранный логический фильтр как ко всем новым получаемым данным, так и однократно применить его к уже собранным текущим данным.
Панель анализа данных
Служит для получения общей статистической информации об исследуемых данных и проведения операций поиска (общий вид панелей см. ниже).
Вкладка «Общая информация»
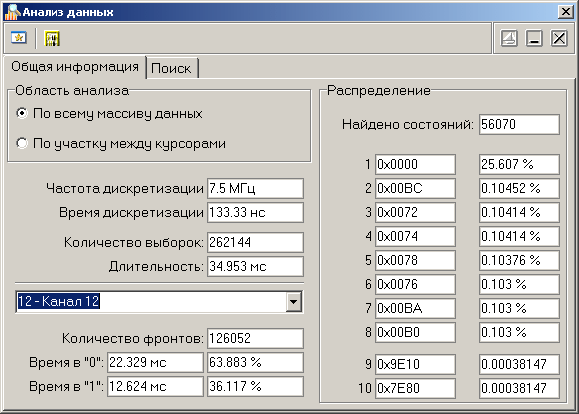
Время в «0» — общая длительность нахождения сигнала по выбранному каналу в нулевом состоянии на анализируемом участке данных, в секундах и в процентах от общей длительности участка.
Время в «1» — общая длительность нахождения сигнала по выбранному каналу в единичном состоянии на анализируемом участке данных, в секундах и в процентах от общей длительности участка.
Распределение — представляет 8 наиболее вероятных и 2 наименее вероятных состояний данных на анализируемом участке данных. Показываются и значения самих данных, и их вероятность (частота появления).
Вкладка «Поиск»
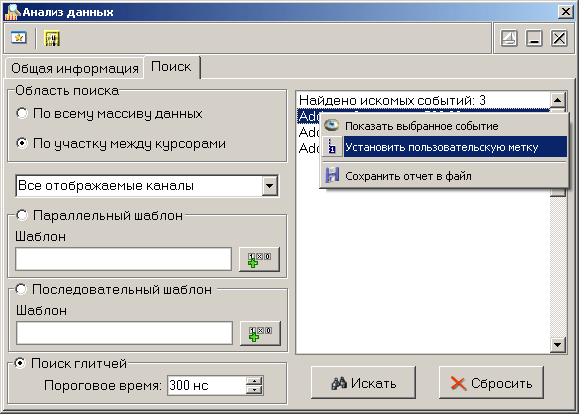
Параллельный шаблон — поиск указанного шаблона среди одновременных состояний всех каналов. С возможностью маскирования. Каждый элемент шаблона представляется 32-разрядным шестнадцатеричным числом, два верхних байта — маска шаблона, два нижних — сам шаблон. Например: FFF00003 — в маске открыты только 4 нижних бита (каналы 0-3), остальные игнорируются, в анализируемых каналах шаблон требует, чтобы каналы 0 и 1 были в единичном состоянии, а 2 и 3 — в нулевом. Для удобства составления элементов шаблонов можно воспользоваться диалогом «Конструктор шаблонов» (вызывается кнопкой, описание см. ниже).
Последовательный шаблон — поиск указанного шаблона среди состояний единственного выбранного канала в последовательные моменты времени. Синтаксис записи условия шаблона тот же, что и для параллельного шаблона.
Поиск глитчей — поиск двух последовательных изменений состояния выбранного канала за время, не большее указанного порогового.
Результаты поиска отображаются в виде текстового списка справа. Выделив интересующее событие и нажав правую кнопку мыши, Вы можете воспользоваться контекстным меню, которое дает возможность показать событие на графике, установить на него пользовательскую метку и сохранить весть текст результатов поиска в файл.
Конструктор шаблонов
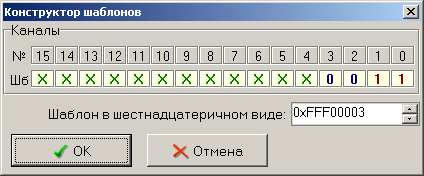
С помощью этого диалога Вы можете просто и наглядно собрать маскированный шаблон на 16 бит. Для каждого бита (от старшего 15 до младшего 0) выберите нужное состояние (окошко под номером бита): 0 — требуется нулевое состояние, 1 — требуется единичное состояние, X — не требуется анализировать состояние.
Ниже полученный шаблон изображается в требуемом для программы виде 32-разрядного шестнадцатеричного числа.
Нажмите кнопку «ОК» для подтверждения Вашего выбора или «Отмена» для возврата в предыдущее окно программы без передачи собранного шаблона.
Панель настроек
Содержит средства настройки различных опций программы.
Вкладка «Общие»
Озвучивание событий — Разрешить использовать звуковые оповещения программы (компьютер должен быть оснащен аудиосистемой). Не влияет на использование звука для стандартных сообщений Windows.
'Всплывающие' подсказки — Разрешить программе использовать всплывающие подсказки пользовательского интерфейса. Если Вы хорошо знакомы с работой программы, мы рекомендуем отключить эту опцию, для ускорения работы программы и исключения визуальных помех.
Запоминать положение рабочих панелей — Запоминать при выходе и восстанавливать при запуске программы положение рабочих панелей
Скрыть курсоры — Скрыть курсоры на графике в главной панели.
Черно-белая печать — Оптимизировать изображение для черно-белой печати. При использовании цветного принтера снимите эту метку.
Толщина линий графика при печати — Устанавливает толщину линий графика в пикселах на распечатках. По умолчанию линии графиков печатаются шириной в 1 пиксель для максимально точной передачи формы сигнала, однако, при печати с высоким разрешением слишком тонкие линии оказываются малозаметными. Используя этот параметр, Вы можете решить эту проблему.
Глубина памяти графика самописца — Количество выборок, удерживаемых в памяти главного графика в режиме самописца.
Вкладка «Техника»
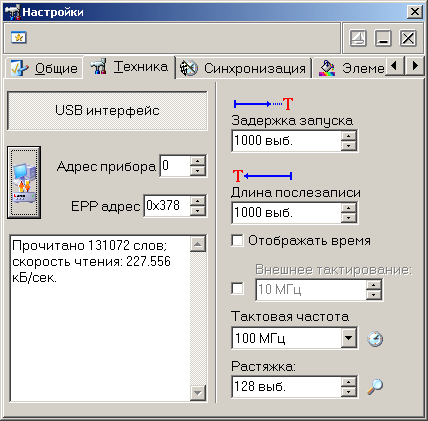
EPP интерфейс / USB интерфейс — переключатель интерфейса между прибором и ПК.
Адрес прибора — задает индивидуальный адрес прибора (от 0 до 31, определяется перемычками на плате прибора, по умолчанию — 0).
EPP адрес (в приборах с ЕРР) — адрес используемого параллельного порта (шестнадцатеричное число, обычно 378). При использовании интерфейса USB игнорируется.
 — кнопка тестирования связи. Измеряется скорость чтения данных из прибора. Результаты проверки отображаются в текстовом окне ниже. Признаком неудовлетворительного качества связи следует считать скорость чтения данных менее 200 Кб/с или полностью неудачное чтение данных.
— кнопка тестирования связи. Измеряется скорость чтения данных из прибора. Результаты проверки отображаются в текстовом окне ниже. Признаком неудовлетворительного качества связи следует считать скорость чтения данных менее 200 Кб/с или полностью неудачное чтение данных.
Задержка запуска — время задержки запуска. Определяет количество выборок, собираемых прибором перед переходом в режим ожидания события запуска. Допустимые значения: от 0 до 2097151. Отображаемая величина времени в секундах зависит от установленной развертки и является результатом деления числа выборок задержки запуска на частоту дискретизации.
Длина послезаписи — время сбора данных после запуска. Определяет количество выборок, собираемых прибором после возникновения события запуска. Допустимые значения: от 0 до 2097151. Отображаемая величина времени в секундах зависит от установленной развертки и является результатом деления числа выборок длины послезаписи на частоту дискретизации.
Сумма значений задержки запуска и длины послезаписи (в выборках) дают общий размер буфера данных, который будет прочитан программой из прибора по окончании цикла измерений. При этом общий размер буфера данных не может превышать 2097152 выборок на канал. Если Вы выберите задержку записи и длину послезаписи такими, что их сумма превысит указанный предел, самые ранние данные будут перезаписаны и таким образом потеряны. Подробнее о работе счетчиков записи Вы можете узнать в разделе Общие сведения о счетчиках записи.
Отображать время — если отмечено, то вместо количества выборок в полях «Задержка запуска» и «Длина послезаписи» (см. выше) отображаются соответствующие временные интервалы.
Внешнее тактирование — использование внешней тактовой частоты. Входная частота для внешнего тактирования может находиться примерно в диапазоне от 3 до 37.5 МГц, она аппаратно оценивается и переключение на внешнее тактирование происходит лишь при попадании ее в указанные пределы. В качестве входа внешнего тактового генератора используется вход 15-го канала. В числовом поле введите значение частоты внешнего тактирования для корректного определения программой временных интервалов в собранных данных.
Тактовая частота — Список выбора внутренней тактовой частоты (от 2.5 кГц до 200 МГц). В случае использования внешнего тактирования выбирает коэффициент умножения исходной тактовой частоты (от 0.0001 до 8, результирующая частота выборок от 300 Гц = 0.0001*3 МГц до 300 МГц = 8*37.5 МГц).
Растяжка — Количество выборок, отображаемых на главном графике.
Вкладка «Синхронизация»
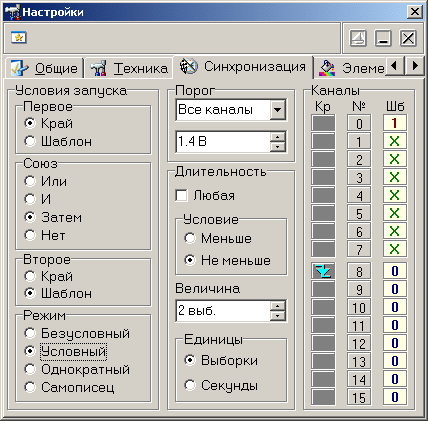
Позволяет пользователю настроить нужные условия синхронизации.
В программе допускается использование двух типов синхронизации — по краю и по шаблону. Запуск по фронту может выполняться по любому из каналов и может вызываться повышением ( ), падением (
), падением ( ) или повышением или падением сигнала (изменение состояния
) или повышением или падением сигнала (изменение состояния  ). Для запуска по шаблону, входящие цифровые сигналы сравниваются с указанным пользователем шаблоном запуска (допускаются установки «0», «1» и «X — безразлично»).
). Для запуска по шаблону, входящие цифровые сигналы сравниваются с указанным пользователем шаблоном запуска (допускаются установки «0», «1» и «X — безразлично»).
Запуски по шаблону и по фронту могут комбинироваться:
Шаблон ИЛИ фронт: Запуск произойдет по условию запуска по шаблону или по фронту, по тому, которое случится первым.
Шаблон И фронт: Запуск произойдет, когда условие запуска по фронту произойдет при выполненном условии запуска по шаблону.
Шаблон, ЗАТЕМ фронт / фронт, ЗАТЕМ шаблон: анализатор первоначально будет ожидать выполнения первого условия. После того, как будет обнаружено выполнение первого условия будет ожидаться выполнение второго условия, которое и вызовет запуск, приводящий к сбору данных и их отображению.
Запуск может быть произведен по результату анализа длительности шаблона. Длительность шаблона может быть задана от 1 до 65535 тактов частоты регистрации. Причем (по выбору) образец может быть как меньше заданной длительности, так и больше.
Пороги переключения входных формирователей могут быть установлены в диапазоне –2.5 В...+2.5 В с дискретностью 20 мВ. Разброс порогов между разными сигналами не превышает 100 мВ.
Режим запуска может быть установлен в одно из четырех состояний:
Безусловный — проверка условий запуска не выполняется, отсчет послезаписи начинается сразу по окончание отсчета предзаписи. После окончания сеанса сбора данных автоматически начинается новый.
Условный — проводится обычная проверка условий запуска. После окончания сеанса сбора данных автоматически начинается новый.
Однократный — то же, что и Условный, но сбор данных не перезапускается.
Самописец — непрерывный сбор и отображение данных в режиме цифрового самописца. Условия запуска игнорируются.
Вкладка «Элементы графика»
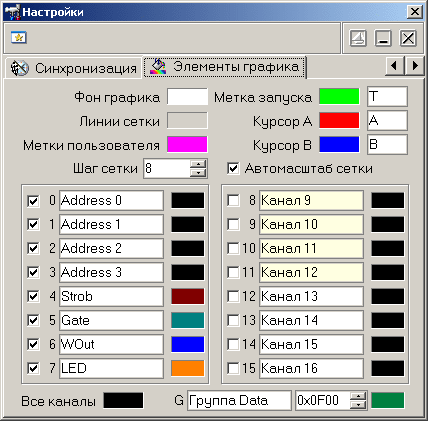
Позволяет задавать удобные пользователю цвета различных элементов графика. Щелчок левой кнопкой мыши — выбор цвета, щелчок правой кнопкой мыши устанавливает цвет по умолчанию.
Для курсоров, каналов и группы можно задать удобные пользователю имена.
Шаг сетки — количество выборок, через которое на графике будут проводиться вертикальные линии сетки.
Автомасштаб сетки — если эта опция установлена, программа будет автоматически изменять шаг сетки при изменении масштаба графика, стараясь поддерживать постоянным число делений по горизонтали на экране.
Чекбокс (галочка) слева от каждого канала (с 0 по 15) показывает (когда установлена) или скрывает (когда снята) диаграмму данного канала на графике.
Под списком каналов можно задать имя и маску группы каналов (G). Групповая диаграмма изображается внизу графика и показывает только изменения состояний любого из каналов, входящих в группу. Для добавления канала в группу Вы можете перетащить мышью этот канал за его метку-номер на поле имени группы. Для исключения канала из группы перетащите метку группы на этот канал. Конечно, можно и в явном виде записать шестнадцатеричную маску группы в соответствующем числовом поле. Имена каналов, включенных в группу, изображаются на фоне цвета «всплывающих подсказок» (по умолчанию — светло-желтый).
Установка длины задержки запуска
Пользователь может установить величину задержки запуска (длины предзаписи) в диапазоне от 0 до 2097151 выборок. Указанное количество выборок будет собрано прибором перед переходом в режим ожидания события запуска.
Для установки величины задержки запуска воспользуйтесь регулятором Задержка запуска в панели настроек. Этот регулятор позволяет задавать задержку запуска как в виде количества выборок, так и в виде временного интервала в секундах.
Установка длины послезаписи
Пользователь может установить величину длины послезаписи в диапазоне от 0 до 2097151 выборок. Указанное количество выборок будет собрано прибором после возникновения события запуска.
Для установки величины длины послезаписи воспользуйтесь регулятором Длина послезаписи в панели настроек. Этот регулятор позволяет задавать длину послезаписи как в виде количества выборок, так и в виде временного интервала в секундах.
Дополнительные возможности
Изменение шкалы времени

В программе предусмотрено два метода изменения шкалы времени для собранных данных. В любом случае пользователь для этого задает новое значение частоты дискретизации. Далее, если выбран метод «Изменение масштаба», то программа просто запомнит новое значение частоты дискретизации и будет его использовать для всех измерений и вычислений по этому массиву данных. Сами данные при этом никаким образом не изменяются. Другой способ — «Передискретизация». В этом случае программа попытается предположить, какие бы данные прибор получил вместо текущих при заданной новой частоте дискретизации. Полученные в результате этого данные будут полностью достоверными только при кратном прореживании (например, если данные получены при частоте 12 МГц, то можно достоверно получить данные для частот 6 МГц — каждая вторая выборка, 4 МГц — каждая третья выборка, 3 МГц — каждая четвертая…). При некратном прореживании и, тем более, при увеличении частоты дискретизации, абсолютная достоверность полученных данных, конечно, не может быть гарантирована. Это именно предположение, не более того.
Запись и чтение конфигурации программы
Для того, чтобы пользователю не приходилось при каждом запуске программы заново выставлять настройки системы, реализованы несколько функций сохранения и загрузки конфигурации системы.
При каждом выходе из программы настройки системы сохраняются в файле default.cfg в рабочем каталоге. При следующем запуске программа читает этот файл и восстанавливает настройки. Если этот файл не обнаружен, то устанавливаются настройки по умолчанию и создается новый файл настроек. Допустимо удалить файл default.cfg для восстановления оригинальных настроек программы.
Кроме автоматического сохранения и загрузки настроек можно использовать команды Записать конфигурацию и Прочитать конфигурацию меню Файл. Эти команды позволяют пользователю записывать и читать вручную различные варианты конфигурации системы для стандартных вариантов работы.
Запись и обработка собранных данных
Когда прибор работает в обычном режиме, измерения проводятся и передаются в программу строго отмеренными порциями, размер которых задают задержка запуска и длина послезаписи. При получении в этом режиме команды записи данных (кнопка  или команда Запись данных в файл меню Файл), программа просто сохраняет последнюю полученную порцию измерений в указанный пользователем файл. Эти файлы могут быть сохранены по выбору пользователя в различных форматах.
или команда Запись данных в файл меню Файл), программа просто сохраняет последнюю полученную порцию измерений в указанный пользователем файл. Эти файлы могут быть сохранены по выбору пользователя в различных форматах.
Во-первых, может использоваться универсальный текстовый формат CSV (Comma Separated Values), который может быть в дальнейшем открыт как самой программой прибора, так и любым текстовым редактором или процессором электронных таблиц (см раздел Обработка записанных данных внешними табличными процессорами).
Во-вторых, если не требуется такой универсальности, данные могут быть сохранены в битовом формате, практически в том виде, в каком они хранятся в программе.
И, наконец, можно сохранить данные в формате волновых файлов WAV.
Программа сможет загрузить данные из любого выбранного формата.
Перед массивом данных в файл записываются также комментарий пользователя и частота дискретизации.
Запись текущего изображения сигналов в файл
Кроме цифрового сохранения результатов измерений в форме текстового файла, возможно сохранение в файл уже готового изображения полученных сигналов. С помощью кнопки  или команды Сохранить изображение в файл меню Файл Вы можете сохранить изображение сигналов на графике в файл в формате BMP (Windows bitmap) или в векторных форматах WMF или EMF (Windows metafile). При этом, конечно, сохраняются и все дополнительные элементы графика, такие как метки пользователя и курсоры.
или команды Сохранить изображение в файл меню Файл Вы можете сохранить изображение сигналов на графике в файл в формате BMP (Windows bitmap) или в векторных форматах WMF или EMF (Windows metafile). При этом, конечно, сохраняются и все дополнительные элементы графика, такие как метки пользователя и курсоры.
Распечатка текущего изображения сигналов
Функция печати в файл текущего изображения на основном графике вызывается кнопкой или командой Печать меню Файл. Действие этой команды сходно с действием команды Сохранить изображение в файл с двумя отличиями. Первое, конечно, направление вывода изменяется с файла на принтер (если в системе установлено несколько принтеров, будет использован принтер по умолчанию). Второе отличие состоит в том, что в распечатку выводится также информация о версии программы и комментарий пользователя.
Для предварительной настройки принтера воспользуйтесь командой Настройки печати, для предварительного просмотра распечатываемой страницы - командой Просмотр печати из того же меню Файл.
Обработка записанных данных внешними табличными редакторами
Пользователь имеет возможность использовать для просмотра или обработки данных, собранных прибором, любую удобную ему программу, способную работать с текстовыми файлами в формате «CSV». Этот формат, в котором могут сохраняться файлы данных, удобен в первую очередь своей универсальностью - его понимают самые разные программы, от MS Windows Notepad до MS Excel. Вы можете использовать для работы с этими файлами практически любой текстовый редактор или табличный процессор, ограничения накладываются только на объем загружаемой информации. В этом случае рекомендуется разбивать большой файл данных на несколько достаточно мелких порций.
Еще проще можно осуществить обмен данными с внешними процессорами электронных таблиц из текстовой панели программы, где соответствующие инструменты уже добавлены в набор команд.
Если в Вашей операционной системе приложение, открывающее файлы «CSV», не определено, Вы можете сделать это самостоятельно с помощью Проводника Windows, меню Вид, команда Свойства папки, вкладка Типы файлов. Замечание: для того, чтобы формат данных корректно передавался между программой осциллографа и внешними приложениями, в Вашей операционной системе в качестве символа разделителя списка должна использоваться запятая, а в качестве разделителя дробной части чисел - точка (Меню Пуск -> Настройки -> Панель управления -> Язык и стандарты -> Числа).
Стандартная комплектация
Программное обеспечение в стандартной поставке не имеет физического носителя и может быть загружено на сайте www.aktakom.ru после регистрации прибора с указанием серийного номера.
Программное обеспечение распространяется по лицензии.
Для загрузки программного обеспечения нажмите кнопку «Загрузить» или перейдите в раздел «Техническая поддержка» -> «Загружаемые файлы для Вашего прибора АКТАКОМ», затем авторизуйтесь, указав свой логин и пароль. Если Вы ранее не регистрировались на сайте www.aktakom.ru, пройдите по ссылке «Зарегистрироваться» и укажите все необходимые данные.
Затем выберите из списка Ваш прибор АКТАКОМ и введите его серийный номер. ВНИМАНИЕ! Серийный номер необходимо вводить в точности, как он указан на приборе, со всеми буквами, цифрами и другими знаками. Далее потребуется зарегистрировать Ваш продукт АКТАКОМ, если Вы не сделали этого ранее, и принять условия Лицензионного Договора, после чего Вам будут предоставлены ссылки для загрузки программного обеспечения.
Чтобы начать загрузку, просто нажмите кнопку «Загрузить» и выберите папку, в которую нужно сохранить загружаемый файл. Если загружаемый файл имеет расширение zip, перед установкой программного обеспечения файл необходимо распаковать.
Для загрузки приобретенного программного обеспечения Вам потребуется ввести код загрузки программного обеспечения (это, своего рода, пароль, позволяющий загрузить программное обеспечение АКТАКОМ с сайта www.aktakom.ru). Код загрузки будет передан Вам после оплаты счета и оформления товаро-сопроводительных документов в соответствии с действующим законодательством.
Рекомендуется своевременно сделать резервную копию полученных файлов. В случае утраты программного обеспечения (по любой причине) или кода загрузки повторная поставка осуществляется за дополнительную плату.
Программное обеспечение может быть поставлено на физическом носителе
(компакт-диске). Запись программного обеспечения на носитель (компакт
диск) и его доставка осуществляются за дополнительную плату.
Совместимые приборы
Совместимые операционные системы
- Windows XP x32
- Windows XP x64
- Windows 10 x64
- Windows 8.1 x64
- Windows 8 x64
- Windows 7 x64
- Windows 7 x32
Программное обеспечение АКТАКОМ относится к объектам авторских прав и охраняется в соответствии с ГК РФ ст. 1259.
Торговый знак АКТАКОМ зарегистрирован Федеральной службой по интеллектуальной собственности РФ и охраняется в соответствии с действующим законодательством (ГК РФ ст. 1484).
Windows, эмблема Windows являются охраняемыми товарными знаками корпорации Майкрософт (Microsoft Corporation).

